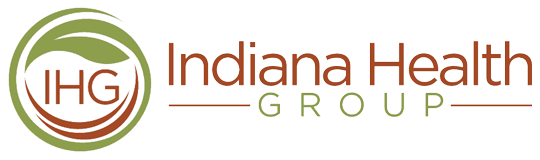Make your visit the best experience it can be!
- Check in for your appointment in plenty of time.
- Have a strong internet / WiFi connection.
- Choose a good location:
- Somewhere that provides you with a private & confidential space
- Good visibility – avoid bright backgrounds
- We highly discourage having your appointment while in your car.
Check-In Now!
Diagnose & Resolve Call Issues
-
Restart your device before the call.
-
After checking in, use the pre-call test to check your microphone and camera.
-
Use headphones to improve audio performance.
-
Have a strong internet connection.
Useful links
-
To learn how to update your browser, click here.
-
To check your connection speed, click here.
-
Sometimes clearing your browser’s cache or cookies can solve problems. To learn how to do that, click here.
-
Here are some advanced tips for successful calls
If you have any questions, please contact our support team.
The quality of a doxy.me session is as good as your connection and the practitioner’s connection. Most patients that use doxy.me prefer to use a phone or tablet to connect. Make sure your device meets the minimum requirements (especially if your device is older than 2014) before you do anything else.
Troubleshooting technical issues:
Quick video or audio quality troubleshooting:
-
Update to the latest browser and operating system – Make sure your device is up to date. Your operating system (for example, Windows, macOS, iOS, and Andriod) periodically releases improvements for known issues that improve the performance of your device. The same is also true for your browser. You can check your browser version here. Don’t assume you are on the latest version just because you have auto updates on.
-
Restarting your device – Device performance will decrease if your device has to manage multiple apps in the background, even if they aren’t being used. A restart can clear out the device’s memory, giving you a fresh start. This works really well with older devices.
-
Try a different browser – Chrome, Edge, Safari, and Firefox (latest versions) are all capable of running doxy.me.
-
Try another device – Sometimes using another device can work wonders. If using another device doesn’t fix the issue, then try troubleshooting your network.
-
Try another network – Sometimes switching from your local network to a WiFi connection can help.
-
Move closer to your router – Getting right next to your router, or plugging in to your router through an Ethernet cable (for computers and laptops), can help performance.
-
Charge your device’s battery – Low power mode or just not being plugged into a power source may cause your device to run in a power-saving mode. This will reduce the performance of your device.
-
Disconnect other devices from your network – Ask others in your household to disconnect their devices (TVs, computers, smart devices) so they do not use up valuable bandwidth.
-
Call your ISP – Make sure your ISP isn’t slowing your connection speeds.
If you have any questions, please contact our support team.[/faq]
System Requirements
- You can use a desktop computer, laptop, ipad (or other tablet), or any mobile device with a camera and microphone.
- A strong internet connection!
- No need to download software or create an account. Just use a browser on a computer or mobile device.
- A supported browser – Click here to learn more!
Privacy Information
The data is encrypted, your sessions are anonymous, and none of your information is stored. We adhere to HIPAA, PIPEDA, and GDPR data privacy requirements.